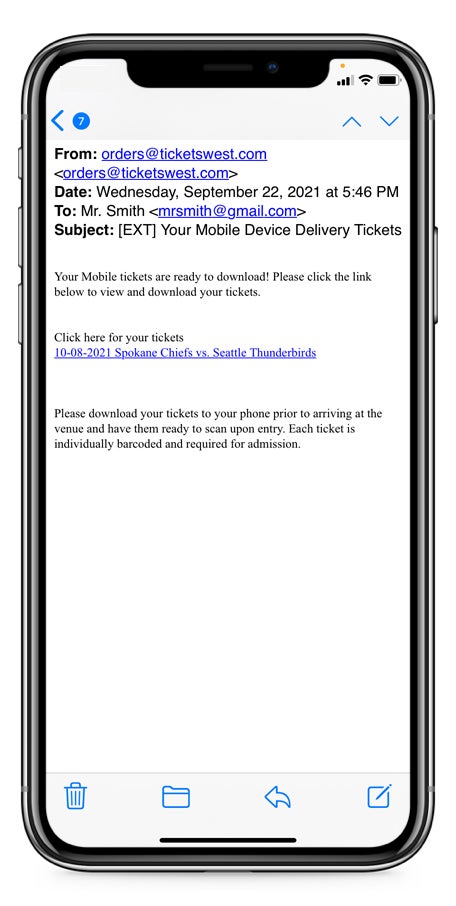
1. Download your digital tickets via the link in the email sent after the ticket purchase is completed.
As part of our ongoing effort to enhance customer experience and improve safety at all of our venues, we are excited to deliver a convenient way for customers to access tickets for your event directly on their smartphone. The move to mobile ticketing allows for faster delivery of tickets to customers, contactless transactions at gates and more flexibility for ticketholders.
Know Before You Go How to Download Your Mobile Tickets How to Transfer Your Mobile Tickets Frequently Asked Questions Android Device Tips
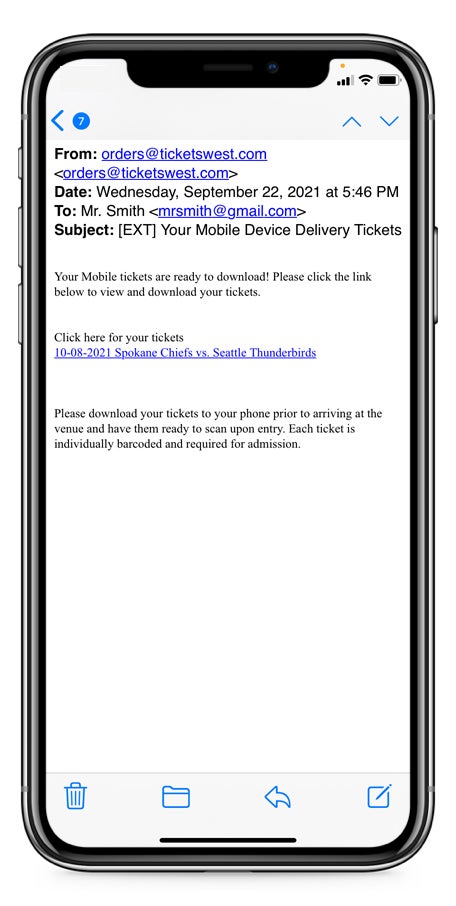
1. Download your digital tickets via the link in the email sent after the ticket purchase is completed.
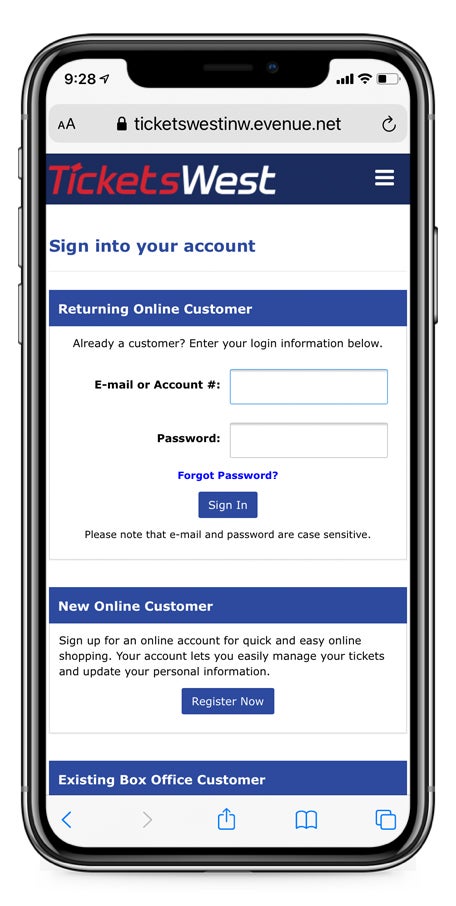
Tickets may also my accessed by logging onto your online account.
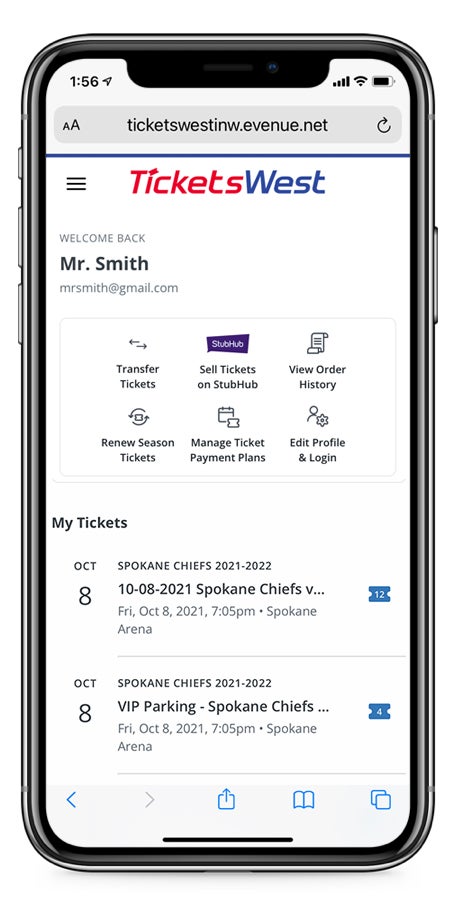
2. Select the event you're attending to see your tickets.
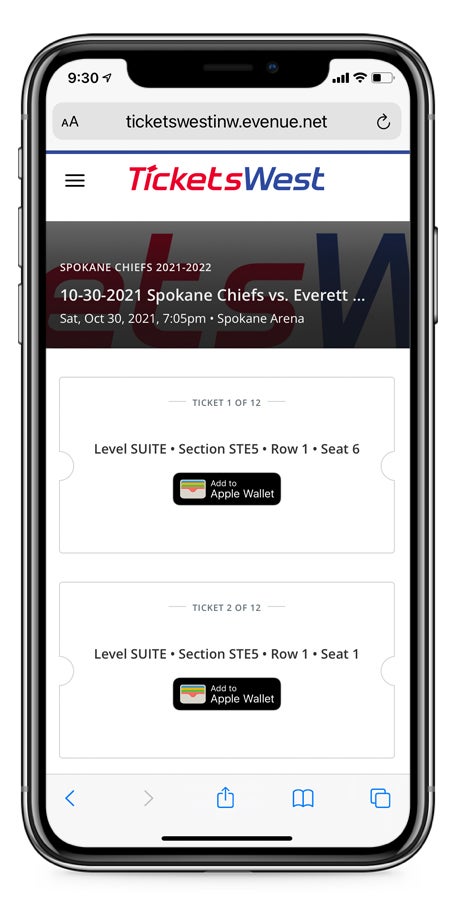
3. Choose 'Add to Wallet' to add tickets to your digital wallet.
If you have more than one ticket, scroll down on your device to access additional tickets to be added to your wallet.
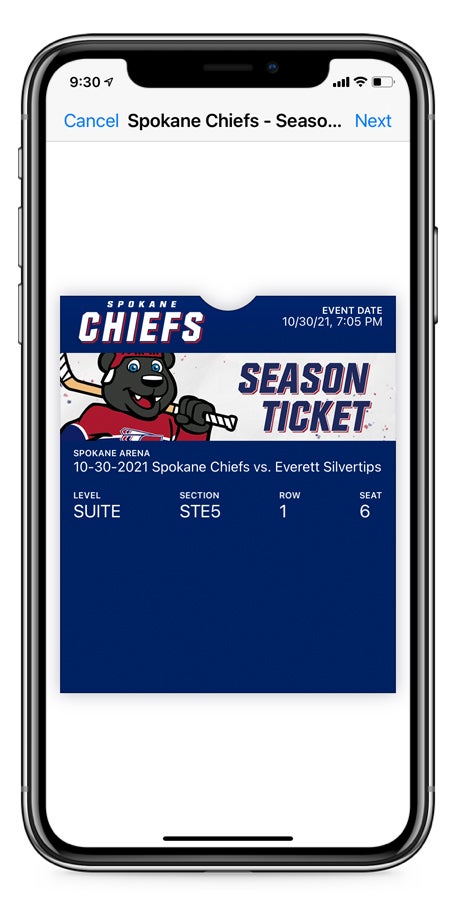
4. Click Next.
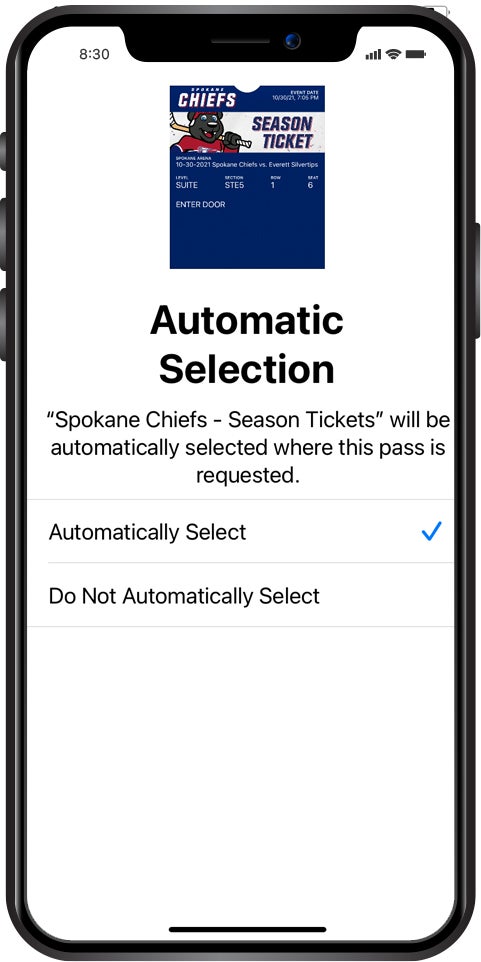
5. Choose Automatically Select, and hit done.
If you have more than one ticket, you’ll need to repeat steps 3 through 5 and select Add to Wallet for each ticket.
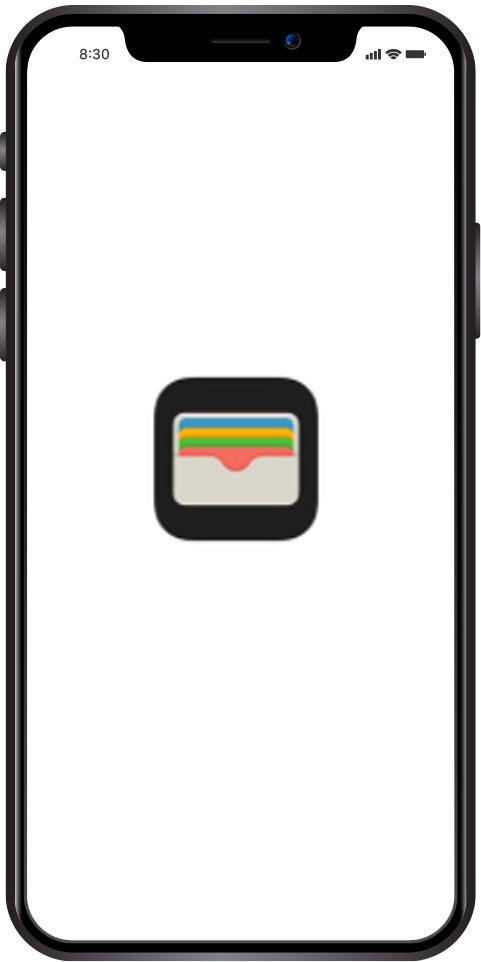
6. To use your tickets on the day of the event, open the Apple Wallet app on your phone.
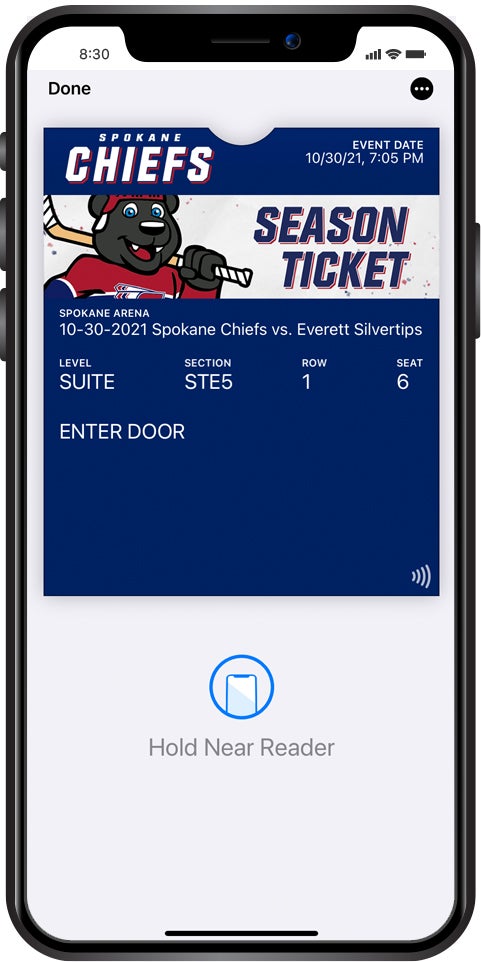
7. Select your ticket to have it ready to scan at the gate. You will place your phone against the scanner.
To scan more than one ticket, tell the gate attendant that you have multiple tickets and swipe through your wallet one at a time after each ticket is scanned.
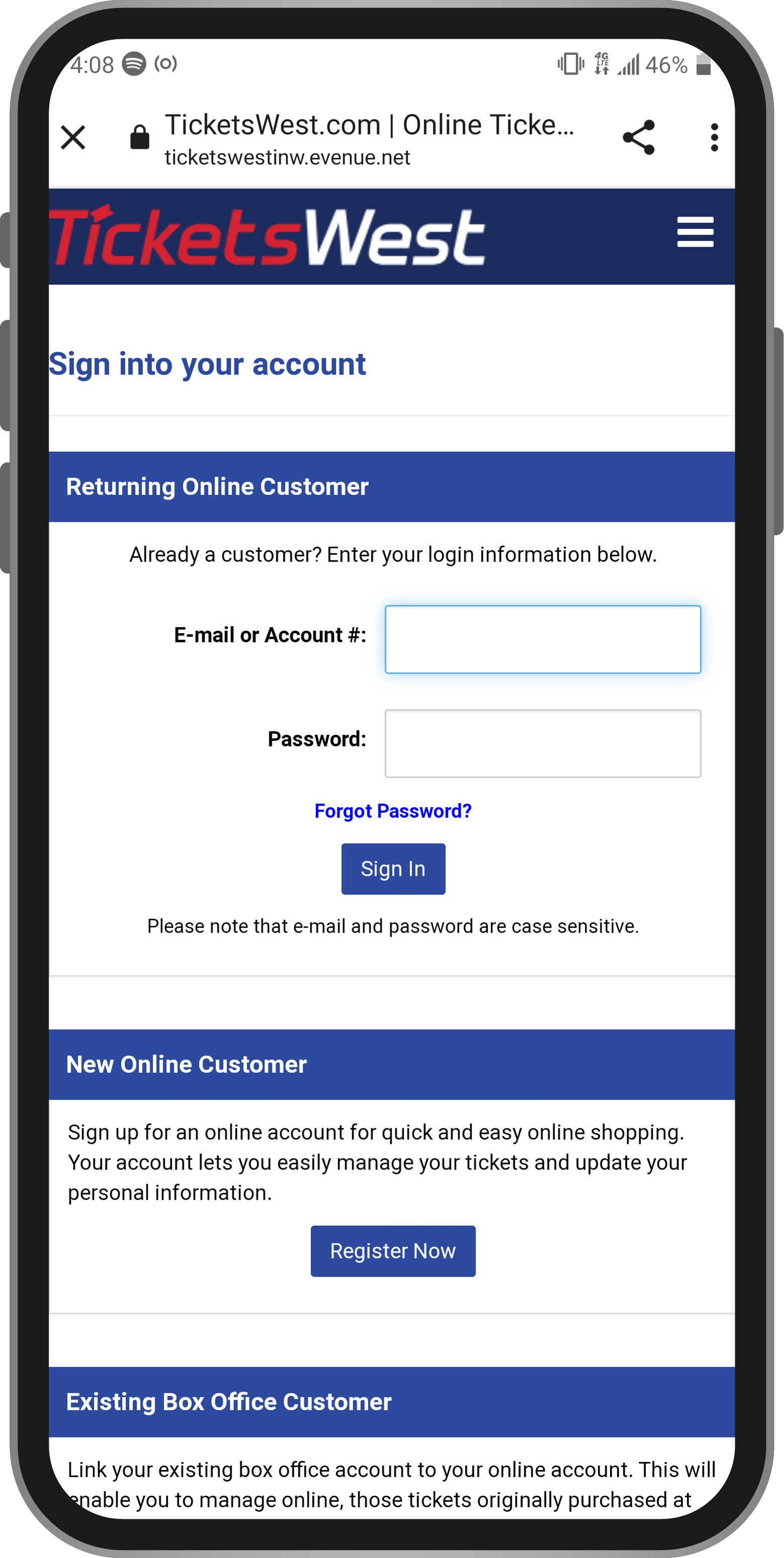
1. Sign into your online account to access your tickets.
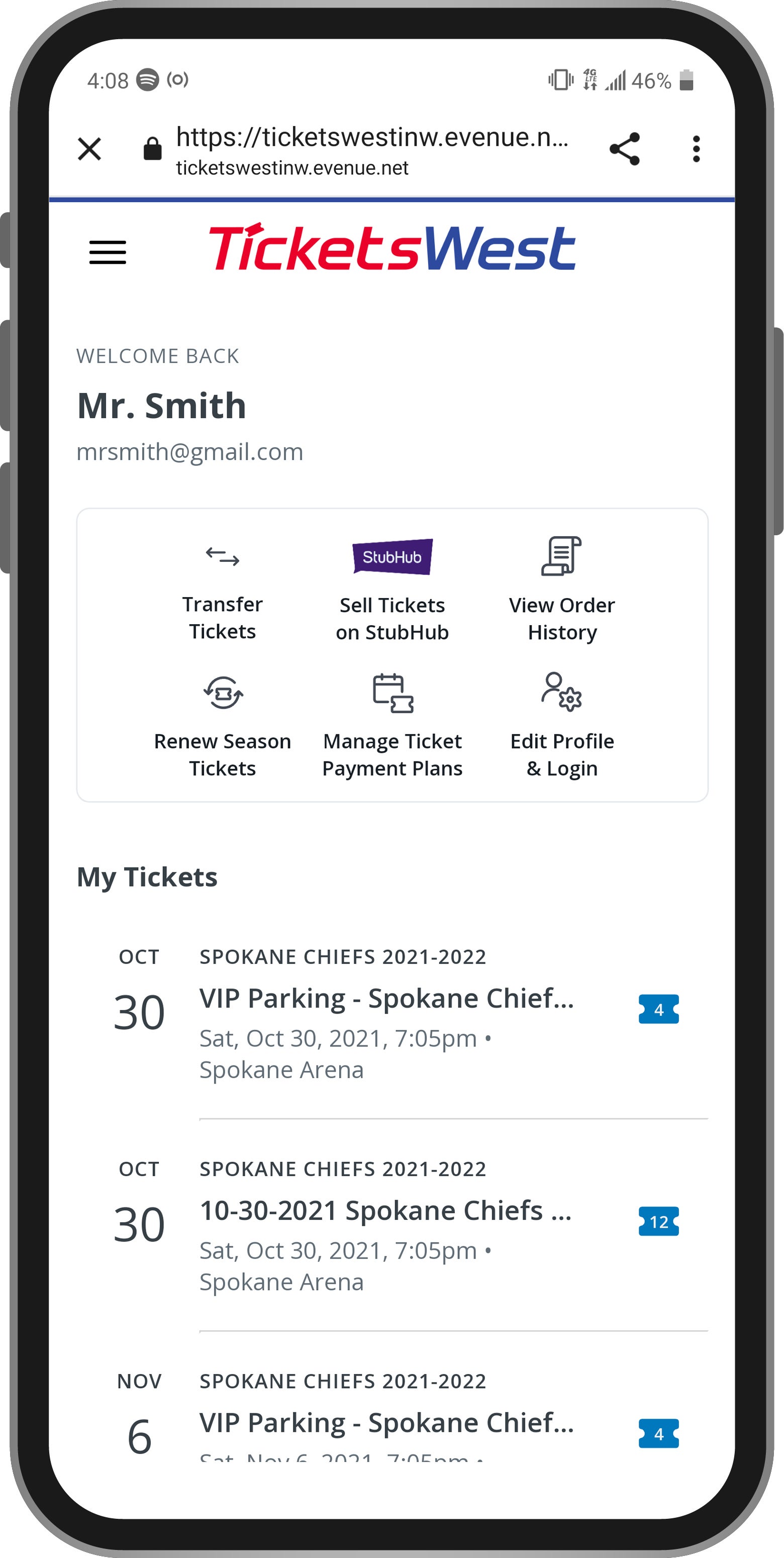
2. Select the event you're attending to see your tickets.
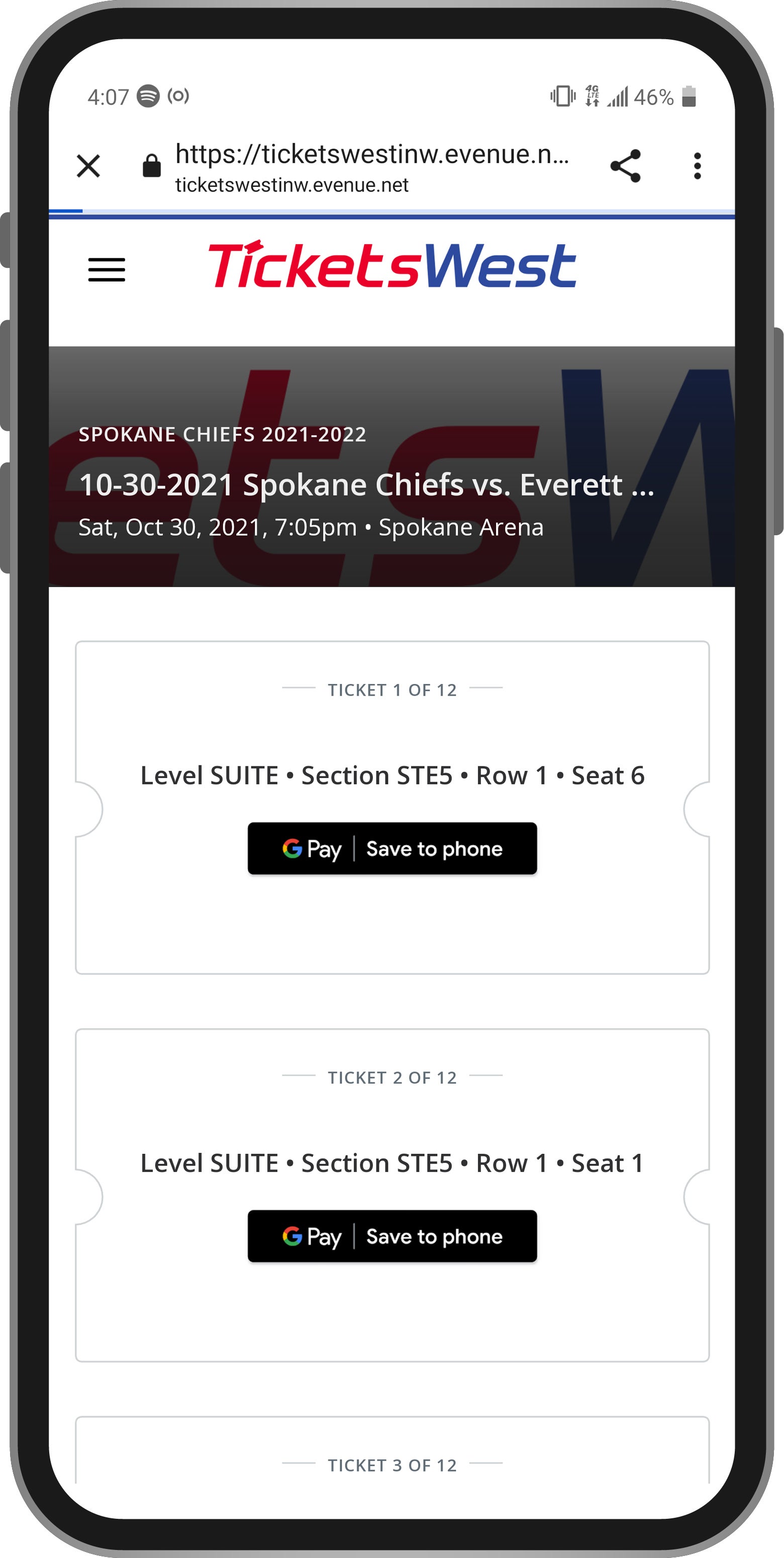
3. Choose 'Google Pay Save to Phone' to add tickets to your digital wallet.
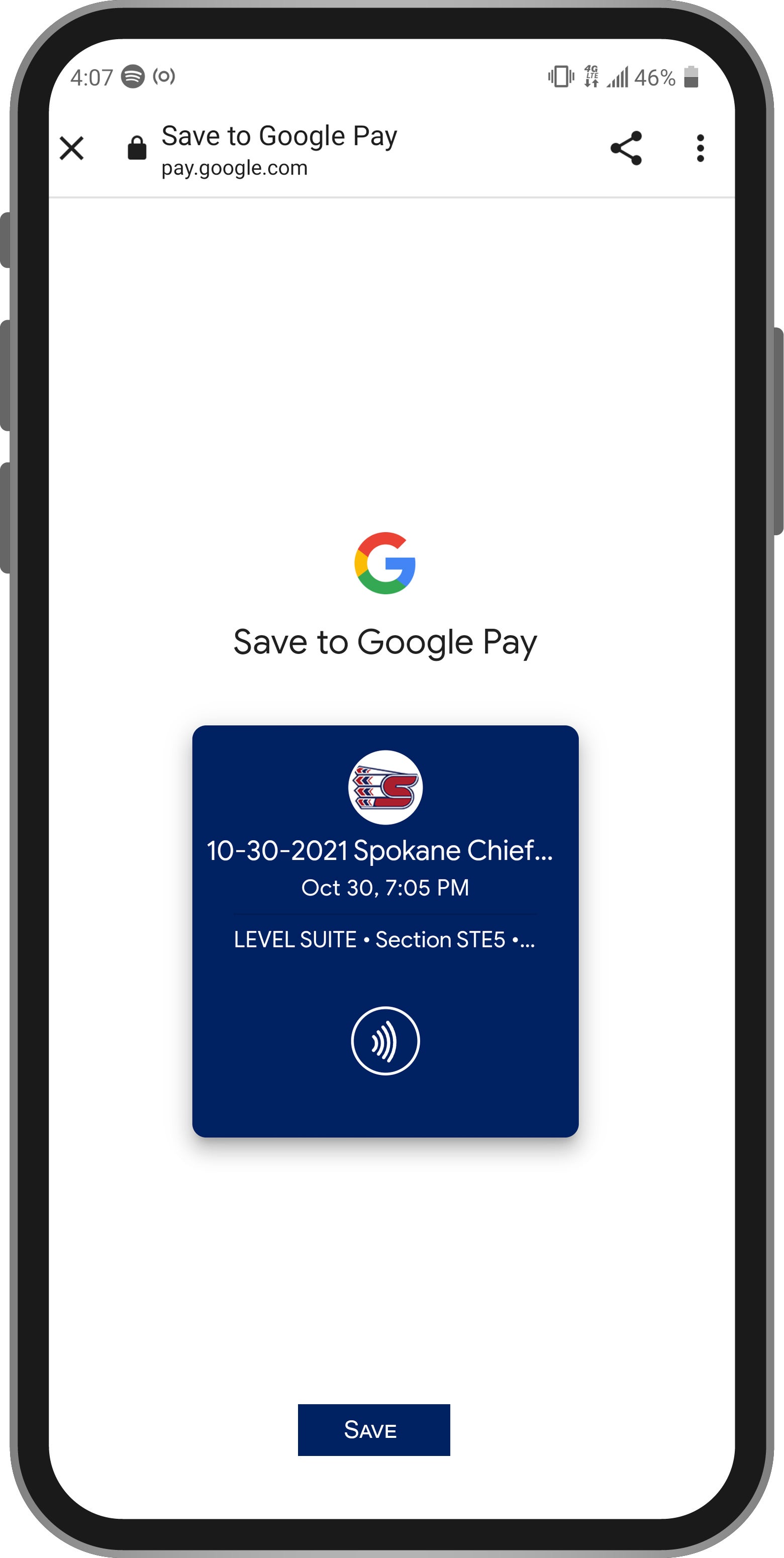
4. Click Save.
If you have more than one ticket, you'll need to repeat steps 3 and 4 and select Save to Phone for each ticket.
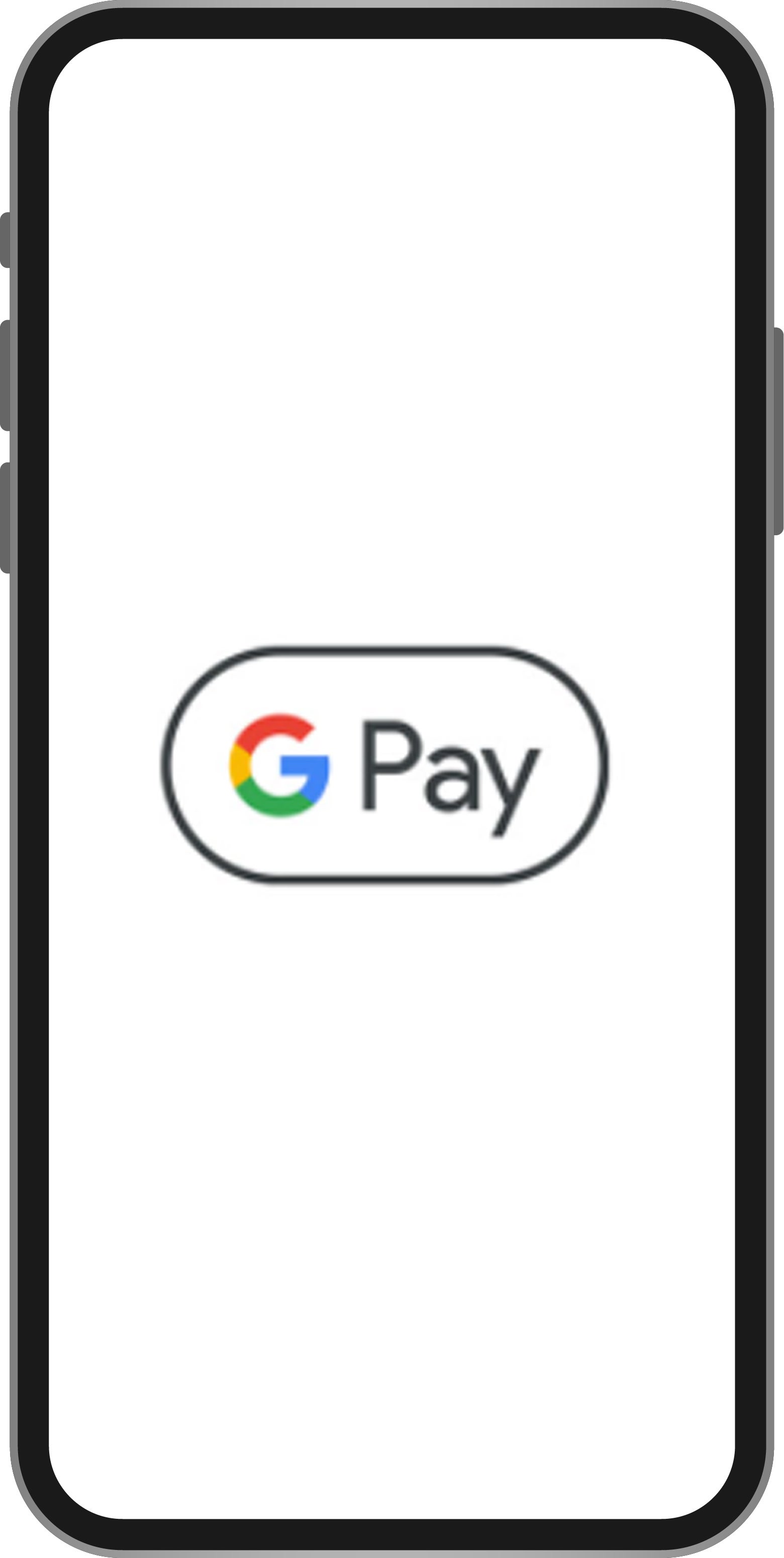
5. To use your tickets on the day of the event, open the Google Pay app on your phone.
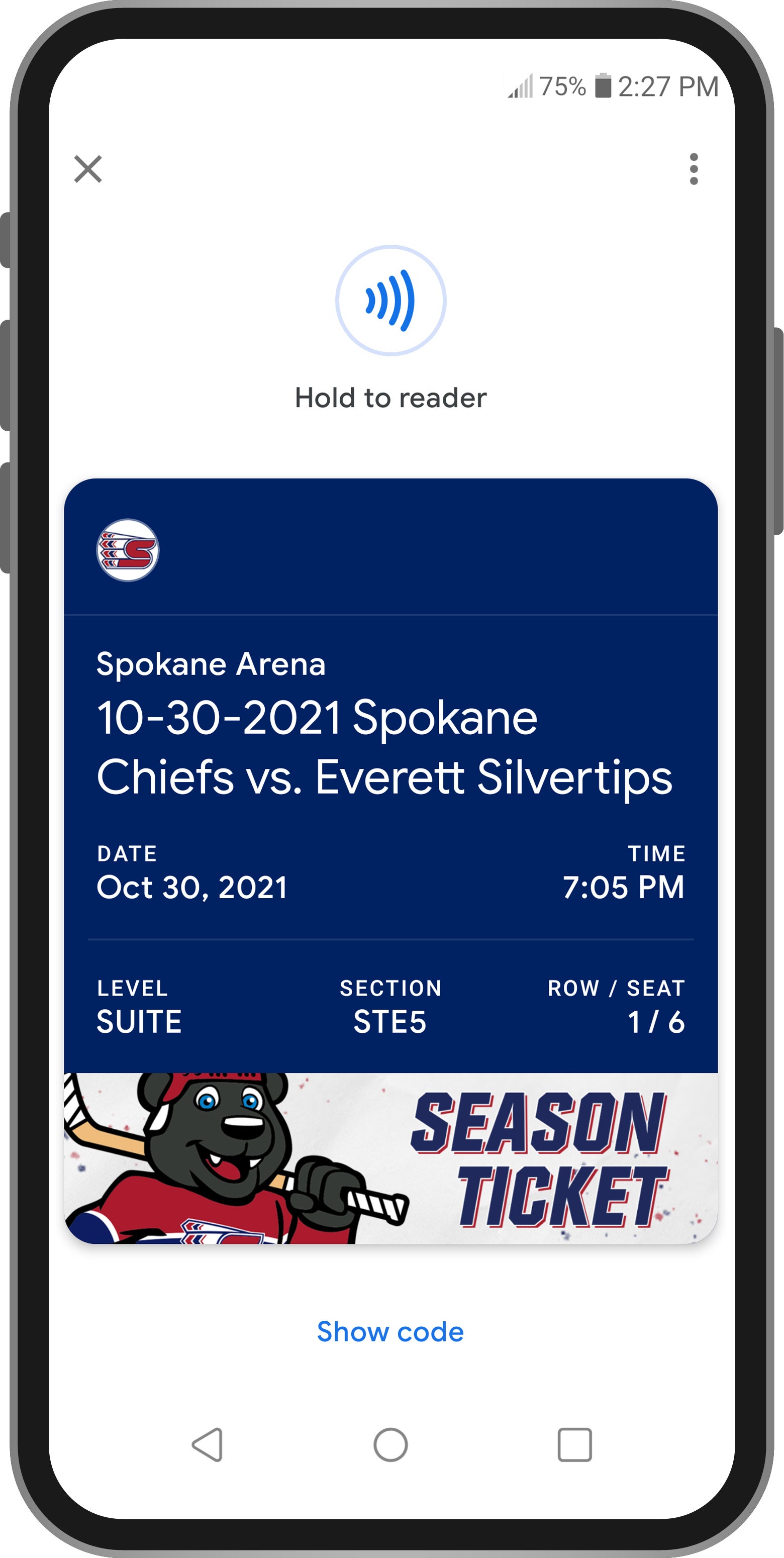
6. Open the Wallet app and select your ticket to have it ready to scan at the gate. You will place your phone against the scanner.
To scan more than one ticket, tell the gate attendant that you have multiple tickets and swipe through your wallet one at a time after each ticket is scanned.
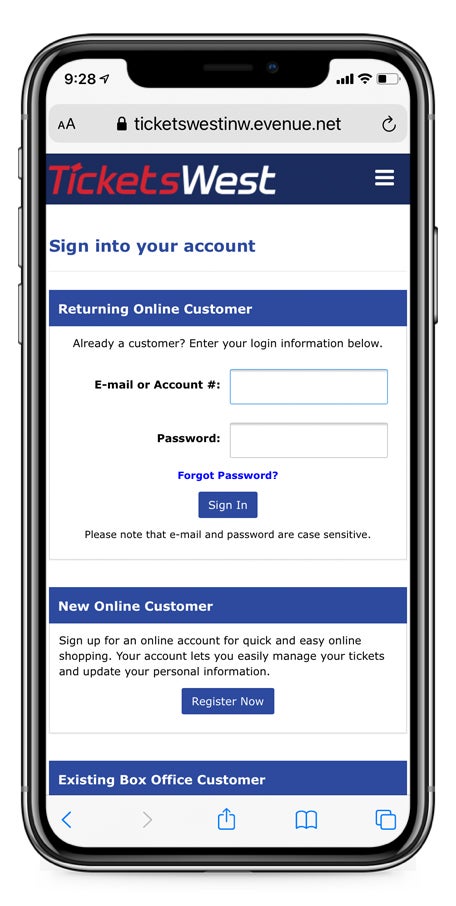
1. Log into your online account
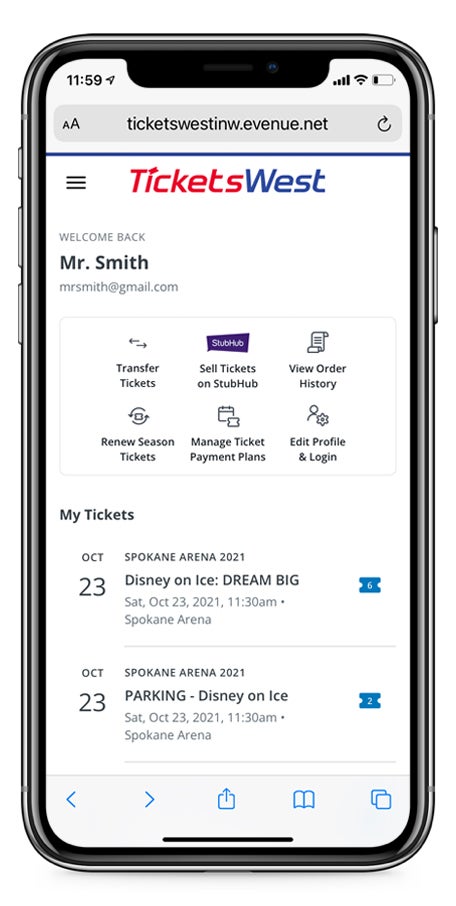
2. Click on Transfer Tickets
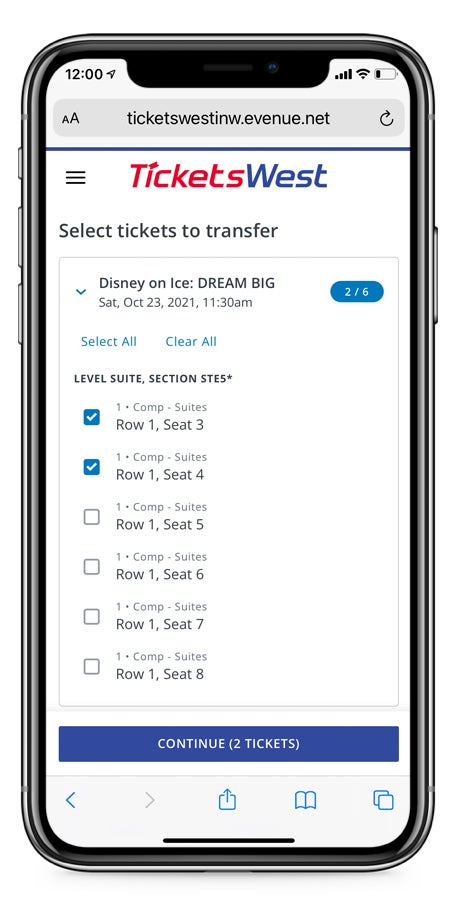
3. Select the event and seats you would like to transfer
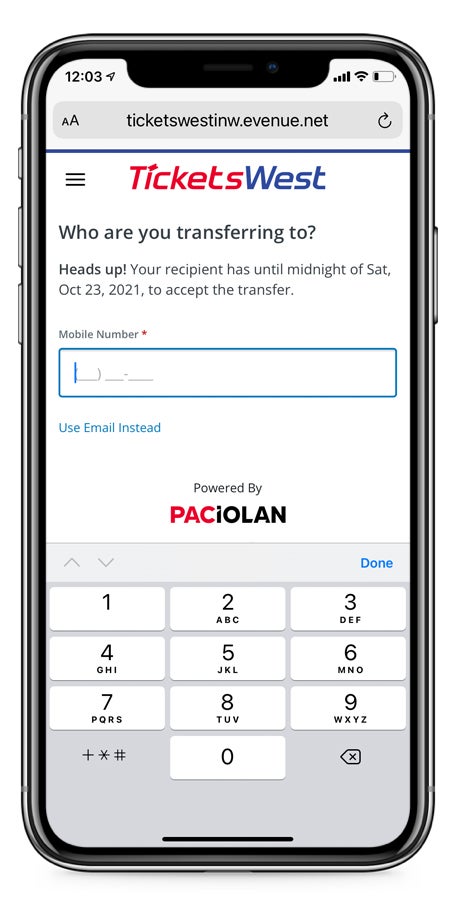
4. Enter the mobile number or email address of the person you would like to transfer the ticket(s) to.
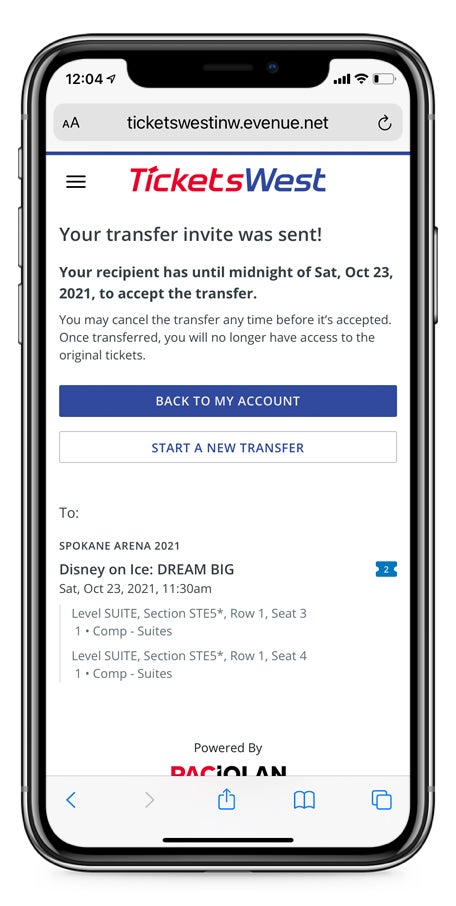
5. Review the transfer and once ready, select 'Transfer Tickets' at the bottom of the screen.

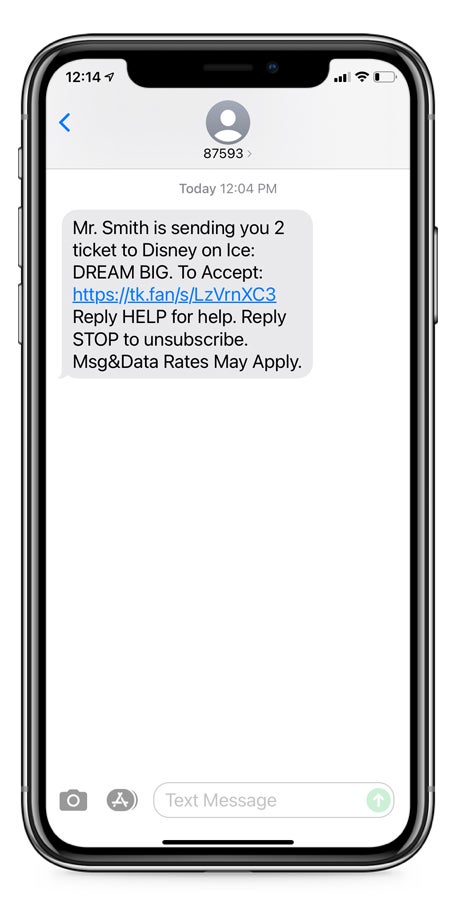
1. Depending on how delivered, the transfer recipient will receive a text message or email with a link to accept the transfer.
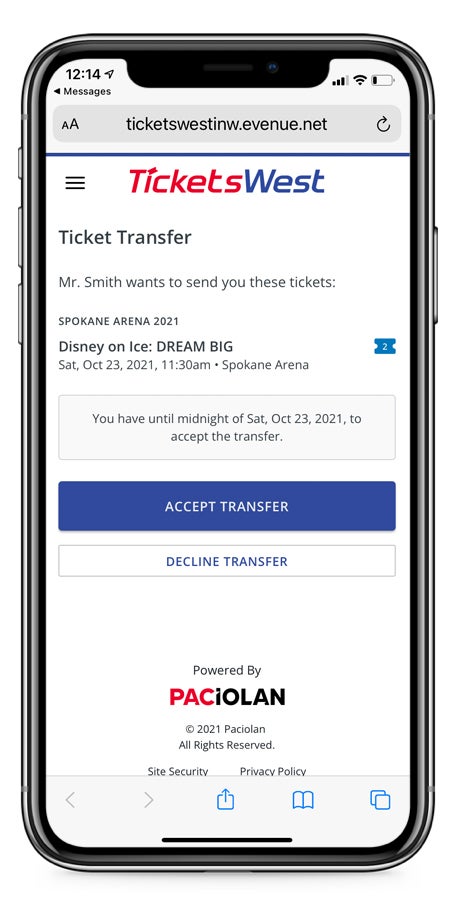
2. Double check the transferring tickets are correct, then select Accept Transfer. The transfer recipient has up to 7 days or up to the show date, whichever is sooner, to accept a transfer.
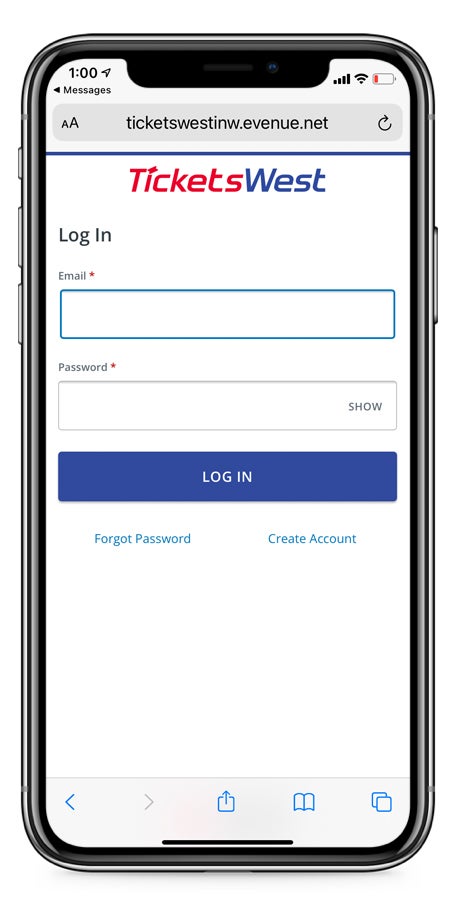
3. To accept the transfer, transfer recipient will be prompted to log in or create an account if one does not exist to accept the tickets.
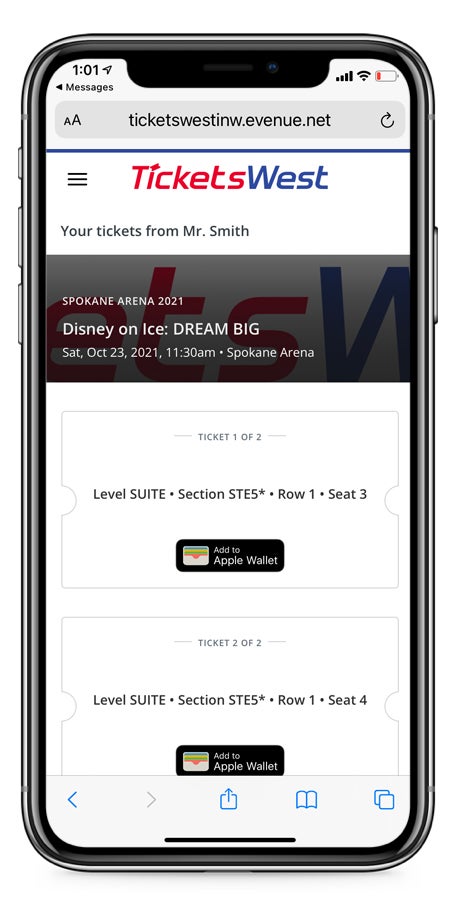
4. Choose 'Add to Wallet' to download your tickets to your phone.
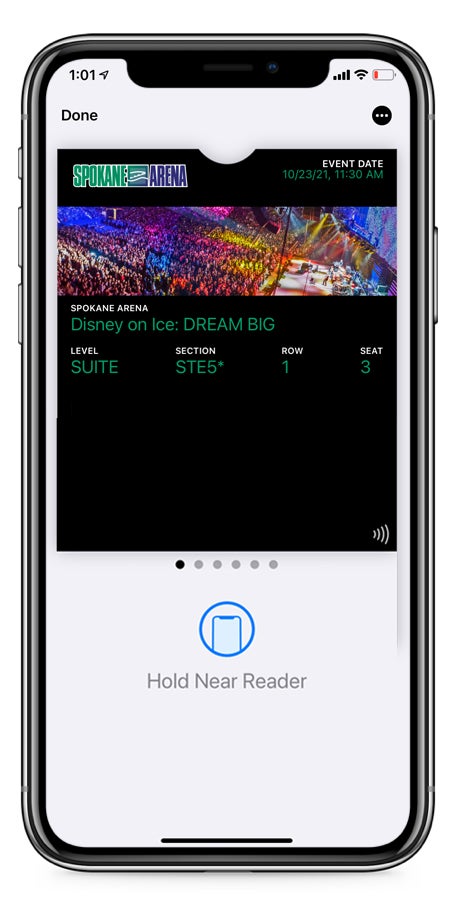
5. Open your mobile wallet to access your tickets and have ready to present at the gate.
WHAT ARE MOBILE TICKETS AND WHAT ARE THEIR BENEFITS?
Mobile tickets use email or text messaging to send your tickets directly to you after purchase. These tickets are optimized for display on your smartphone device - mobile tickets cannot be printed.
Benefits to Mobile Tickets include:
HOW DO CONTACTLESS MOBILE TICKETS WORK?
I DELETED THE TICKET DELIVERY EMAIL BEFORE DOWNLOADING THE TICKET(S) TO MY DIGITAL WALLET… HOW CAN I STILL GET THEM?
If you have an account and your smartphone, not to worry. Sign in to your account, navigate to My Tickets choose the event, and download your mobile tickets.
Your account number is listed on your confirmation email or you may use your email address you used when purchasing your tickets to log into your online account.
WHY HAVE I NOT I RECEIVED MY CONTACTLESS MOBILE TICKETS?
Your tickets should also be delivered via a link in an email. If your email has not arrived:
Alternatively, your tickets also show up in your account within a few minutes. Log into your account, access your tickets there, and add them into your mobile wallet.
CAN I HAVE MULTIPLE TICKETS ON A SINGLE SMARTPHONE?
Yes, you can swipe through your available tickets (using your digital/smartphone wallet) at the venue if the entire party is present. For easier entry, it is recommended to send each individual their own ticket using our ticket transfer capabilities.
CAN I PRINT MY TICKETS FROM HOME?
No, all tickets must be presented on your mobile device. Printed copies of mobile tickets will not be permitted for entry.
CAN I CANCEL A TICKET TRANSFER?
Yes, if the transfer has not yet been accepted by the recipient. You can do this when you are logged into your account.
CAN I SEND TICKETS TO SOMEONE WHO DOESN’T HAVE AN ACCOUNT?
Yes, you can. With the text message they receive, they will be prompted to create an account if they don’t already have one. The recipient supplies first name, last name, phone number, email address, and chooses a password to create an account. They must have an account to complete and accept the ticket transfer.
CAN I SHOW THE CONFIRMATION EMAIL/TEXT MESSAGE OF THE TRANSFERRED TICKET TO GET IN?
No. The confirmation text message or email does NOT act as a ticket. You will need to access an actual mobile ticket by clicking on the link in the text message or email you receive and then log in to your account, or if you do not have an account you will need to create one. Once you have an account, log in to MY ACCOUNT to access the mobile ticket and add it to your smartphone wallet.
CAN I DOWNLOAD A MOBILE/DIGITAL TICKET TO A DESKTOP COMPUTER AND PRINT IT?
No. DO NOT PRINT.
A mobile ticket barcode cannot be transferred to paper. Any barcodes transferred to paper will not be acceptable for entrance into our venues.